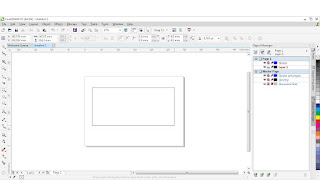Assalamualaikum Wr. Wb.
Disini saya akan memberitahu bagaimana cara membuat Voucher .
Ya Langsung saja tanpa basa-basi. Kita langsung menuju langkah-langkahnyaLangkah Langkahnya sebagai berikut:
1. Pertama Buka Correl Draw lalu klik New Document dan Klik pilih Landscape seperti gambar dibawah ini agar nanti kita mudah untuk membuat Vouchernya.
2. Kemudian klik menu Rectangle tool atau tekan F6.
3. Lalu buat persegi panjang seperti gambar dibawah ini.
4. Setelah itu warnai Persegi panjang itu seperti contoh di bawah ini.
5. Setelah itu kita akan membuat hiasan, Pertama klik menu Free Hand Tool atau tekan F5.
6. Lalu buat hiasan seperti contohnya dibawah ini.
7. Setelah itu klik menu Smart Fill Tool.
8. Kemudian Klik hiasan tadi dan beri warna sesuai selera anda.
9. Lalu kita buat lagi hiasan yang lebih banyak, caranya seperti langkah 5-6 tadi.
10. Kemudian beri warna hiasan-hiasan tadi sesuai selera anda.
11. Selanjutnya kita gambar lagi sebuah trapesium seperti gambar dibawah ini. caranya sama seperti langkah ke 5 tadi.
12. Lalu warnai gambar yang telah kita buat tadi sesuai selera anda.
13. Langkah selanjutnya adalah kita akan membuat tulisan yang akan di isi dalam vouchernya. pertama klik menu Text Tool atau anda tekan F8.
14. Lalu tulis isiannya tapi Usahakan setiap kelimat di pisah, tujuannya agar kita mudah untuk memindahkan nya ataupun untuk mewarnainya, dan juga untuk mengubah atau memperbesar dan meperkecil textnya. seperti contoh dibawah ini.
15. Berikutnya ubah jenis textnya seperti gambar dibawah ini. Atau juga tidak diubah juga tidak apa-apa, tujuannya hanya agar tulisannya lebih bagus saja.
16. Lalu jika sudah diubah kita pindah semua tulisan yang tadi kita tulis dan pasang didalam vouchernya seperti contoh dibawah ini. dan kita juga jangan lupa memberi warna setiap kata agar warnanya tidak hitam saja.
17. Langkah berikutnya klik Rectangle Tool atau tekan F6 dan buat persegi panjang. dan beri warna seperti gambar dibawah ini.
18. Langkah selanjutnya klik menu lingkaran, persegi dan segitiga. Pilih Basic Shapes.
19. Lalu buat sebuah jajar genjang. Jika ingin mengubah garis miring nya klik gambar warna ungu diatas jajar genjang tadi, contohnya seperti gambar dibawah ini.
20. Selanjutnya klik kanan tulisan yang ada dalam jajar genjang tadi dan pilih order lalu pilih To Front of Page.
21. Lalu warnai jajar genjang tadi sesuai selera (kalo bisa seperti warna persegi panjang nya).
22. Dan ubah warna tulisan didalam jajar genjang agar bisa terlihat jelas.
23. Langkah selanjutnya kita hilangkan garis garis tepi voucher yang tebal dengan cara klik icon lentera lalu pilih none. seperti contoh dibawah ini.
24. Selanjutnya kita akan menulis produk voucher ini, pertama klik menu Text Tool atau tekan F8.
25. Lalu tulis asal Produk nya dan ubah jenis fontnya lalu perbesar seperti gambar dibawah ini.
26. Lalu pindah tulisan tadi ke dalam voucher dan beri warna.
27. Dan jangan lupa beri serial number vouchernya seperti gambat dibawah ini.
28. Selamat voucher buatan anda sendiri sudah jadi ..............
:-)